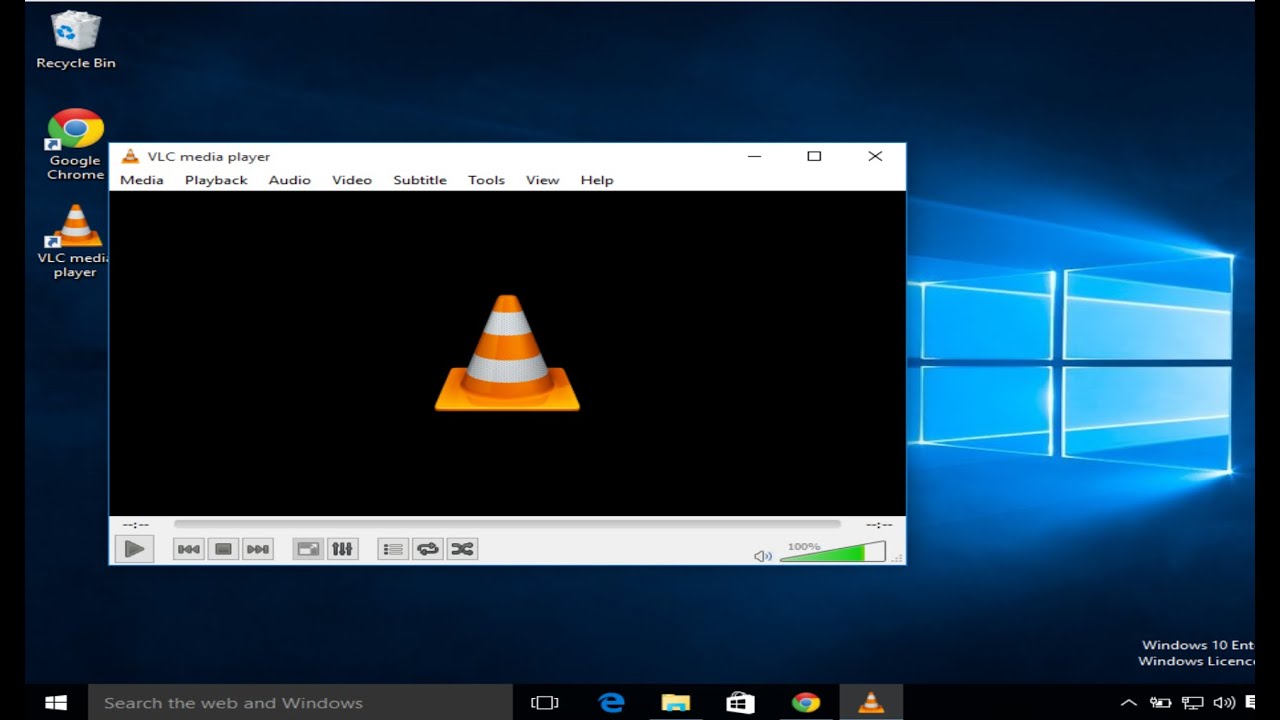Remote Desk Luxury 50 Best Remote Puter Repair For Mac
My issue and situation is comparable to question but I need a little even more information. I understand that lag can be a element in functioning on remote desktop computer. Lets disregard that. My question is definitely about is the ideal data rate for a good remote desktop connection. Presume that my RDP will be 1080p screen. I are using exterior monitor that can be 1080p as well. The number of pixels in 1080p are usually 1920.
1080 = 2,073,600 pixels. Each pixel utilizes 16bits of colour (2 Byte). Hence the number of bytes used by one screen is definitely (2,073,600 little bit ). 2 Bytes = 4,147,200 Bytes or 4MB Since the screen is rejuvenated at minimum 10 moments a 2nd (enables presume 10 right here), the refresh rate needed for even link would end up being = 4MB.10 = 40 MB/Sec Will these quantities make sense? Does RDP uses something much better than this because that is a lot of bandwidth? Does the dimension of monitor at RDP finish create a difference at the connection? Bigger monitor takes more bandwidth than smaller one?
Best Remote Car Starters
Shop a wide selection of Computer Speakers at Amazon.com. Free shipping and free returns on eligible items. Splashtop delivers the best-value remote access, remote support, and screen mirroring solutions. Splashtop remote access solutions are used by tens of thousands of businesses and more than 20 million users, powering more than 500 million sessions.
In Remote Desktop Connection (RDP), The Machine does not really actually sends the screen to the customer display. That process is very expensive as you have got to continuously poll the screen for any changes which can become simply +7MB of data.
RDP utilizes particular protocol. It essentially uses digital display screen. It kind of interacts with the visual cards.
In stead of sending display to the actual one, it send screen content to a virtual screen. And by by Nadim Abdo óf Microsoft clarifies it extremely properly. It talks about all the common myths about RDP. The following is an bandwidth graph from the write-up Typical higher bandwidth of RDP can be 130 Kbps (Kilo pieces per following) Standard low bandwith of RDP like as scrolling etc is certainly about 5kbps. Note that my issue is mainly with scrolling and changing dividers in firefox. Since I possess 4Mbps speed (3.6Mbps effective), this should not become a problem. I have always been assuming the sluggish speed that I have always been getting will be because of my server computer which at occasions does obtain slack and I know is not the fastest machine on the earth.
The full screen can be not rejuvenated every 10 secs. The quickness of remote desktop responses will rely on the images settings, local devices brought over, whether printers are regional or remote, audio settings, and many other elements. But the bottom level line is that the 'ideal' quickness for remote desktop is 'mainly because quick as you can afford'.
I agree with the fact with you that the greatest issue is usually often with the browser, but nearly all often I notice that if the internet browser opens a web page with an animated graphics document or flash movie. I'd suggest that if you program to use a browser when in an RDP program, disable the screen of animated images, and possibly actually disable display. After going through all, in short I'm mention that for a great RDP, you need to possess good and constant latency, say below 50 Ms. While bandwidth upto 2 Mbps per customer PC is ideal. More, all the adjustments current in the option of Remote Desktop Link must become least expensive. In case ping in Ms fluctuates very much, say occasionally 40 Ms, instantly after this, 200 Master of science, after that in like case your RDP experience is not really going to be great. Bandwidth will be not a element.
Accordingly 2 Mbps quickness at the customer end is adequate. Latency is definitely important. More, the upload swiftness at the finish of the server is extremely important.
Windows provides a several built-in tools for carrying out remote assistance over the Web. These equipment permit you to take remote control of another person's computer so you can assist them troubIeshoot it while yóu're on the telephone with them. They function likewise to, but are usually obtainable on all editions of Windows and are simple to set up. Associated: If you're both using Windows 10, you can make use of the built-in “Quick Aid” app to do this. If oné of you is certainly using Windows 7 or 8, you can use the old Home windows Remote Support. Home windows Remote Support is still included in Home windows 10, simply in case you require it.
Note that both features need the other person assist initiate the connection. You can't simply remotely connect whenever you want-your family associate or friend must be sitting down at the Computer to grant you entry when you connect. You'll need if you need to connect whenever you including without needing the some other individual's assist. If You Both Have got Windows 10: Make use of Quick Assist RELATED: Home windows 10's new “Quick Assist” feature is most likely the least difficult method to get up and working, so mainly because lengthy as you're both using Windows 10 with installed, this is the choice we recommend. How to Start Helping Someone First, open up the Fast Assist application by searching your Start menus for “Quick Assist” and introducing the Fast Assist shortcut.
You can also navigate to Begin >Windows Components >Fast Support. Assuming you want to help someone else by remotely being able to access their personal computer, click on “Offer Support”. You'll then have got to signal in with your Microsoft account.
After you do, you'll receive a security code that expires in ten minutes. If your program code expires, you can usually simply click “Give assistance” again to obtain a fresh one particular that will end up being valid for another ten minutes. What the Additional Person Requirements to Do You'll after that need to talk your friend or family members member through opening the Quick Assist application on their PC. You can do this over e-mail, text information, or on the mobile phone.
They'll need to open up the Begin menu, type “Quick Assist” into the research package, and launch the Fast Assist software that seems. Or, they can get around to Start >Home windows Accessories >Fast Aid.
They'll after that need to click “Get Assistance” in the Fast Assist windowpane that appears. At this point, they'll end up being prompted to get into the security program code you obtained. They must enter this program code within ten moments from the time you obtained it, or the program code will terminate. The various other individual will after that notice a confirmation prompt, and they'll have to concur to give you access to their Computer. You're also Today Connected The connection will today be founded.
Relating to the Fast Assist dialog, it may take a several a few minutes before the devices connect, so you may have to become patient. Once they do, you'll find the various other individual's desktop appéar in a window on your pc. You'll have got full gain access to to their entire pc as if you had been sitting down in entrance of it, só you can release any programs or access any documents they could. You'll have all the privileges the pc's proprietor provides, so you gained't become limited from modifying any system settings.
You can troubleshoot their computer, change configurations, check for malware, install software program, or perform anything else you would perform if you had been sitting in front side of their pc. At the top right corner of the screen, you'll find icons that let you annotate (draw on the display screen), alter the size of the windows, remotely restart the personal computer, open up the job supervisor, or temporary stop or end the Fast Assist connection. The some other person can still notice their desktop computer as you use it, so they can see what you're also doing and follow along. The observation symbol at the top right part of the windows allows you to pull annotations on the screen to assist connect with the other person. At any time, either individual can end the link basically by closing the application from the “Quick Assist” bar at the best of the display. View out when modifying network configurations.
Some network setting modifications may finish the connection and need you re-initiate the Quick Assist link with the other person's help. The “remote reboot” option is made to restart the remote pc and immediately continue the Quick Assist program without any additional insight. This may not really always function properly, however. Be ready to talk the other individual through signing back into their Computer and re-initiating the Quick Assist program if there'beds problem and this doesn'testosterone levels happen instantly. If One ór Both of Yóu Have Home windows 7 or 8: Make use of Windows Remote Support If one óf you hásn't up to date to Windows 10 however, you won't be able to use Quick Help. Fortunately, you can make use of Microsoft's older-but-still-useful Home windows Remote Support device, which will be included on Windows 7, 8, and 10.
How to Request Someone to Help If you would like someone else to invite you to gain access to their Personal computer, you'll need to stroll them through the adhering to ways. If you're also attempting to give somebody else accessibility to your PC, proceed through the following steps. First, open the Home windows Remote Help software. You'll discover it by opening the Start menus and looking for “Remote Help”, and establishing the “Windows Remote Support” software. On Home windows 10, the Home windows Remote Assistance tool will be a little concealed. You can nevertheless find it by starting the Start menu, searching for “Remote Assistance”, and hitting the “Invite someone to connect to your PC and help you, or present to help someone” option. Presuming you wish to get assist with your PC, click on “Ask somebody you put your trust in to assist you”.
If Remote Help invitations possess happen to be disabled on your PC, you'll find an error information. Simply click “Repair” ánd the troubleshooting device will provide to allow Remote Help for you. There are several various ways to invite somebody. You can continually produce an request file by clicking on “Save this invitation as a file” and send out it-for illustration, with a web-based e-mail tool like Gmail or View.com.
If you have got an e-mail program set up, you can click on “Use email to deliver an invitation”. You may furthermore be capable to use Easy Connect. To use this function, both you and your assistant need to have got Easy Connect available. This needs peer-to-peer networking functions and may not be obtainable on specific systems.
“Make use of Easy Connect” will be the easiest option, if it'h accessible. If you choose Simple Connect, you'll become given a security password. You require to offer this security password to the other individual and they can use it to link to your PC. (This security password is just valid for linking to your Personal computer while this home window is open up, and it shifts each time you restart Home windows Remote Support.) If the some other individual can'capital t use Easy Connect for some reason, you can click “save this request as a fiIe”. You'll be prompted to conserve an request file and given a password. Send the invitation file to the various other person nevertheless you like-for example, by using Gmail, Perspective.com, Yahoo!
Email, or whatever some other program you make use of. Provide the person with the security password, as well. These are independent for a reason. For illustration, if you're also talking to somebody on the cell phone, you may wish to e-mail them the invitation file and then tell them the password on the mobile phone, making sure no a single who intercepts the e-mail can connect to your Personal computer. How the Some other Individual Can Connect The person who links to your Computer will need to open up the Home windows Remote Help app on their Computer and click the “Help Somebody Who Offers Invited You” option. The individual who links will either need to click on “Use Easy Connéct” or “Use án request file”, based on whether they have got an invite document or just an Easy Connect password.
If accessible, Easy Connect is usually the simplest choice. If the individual who connects has obtained an request document, they can furthermore simply double-click it and enter the password to connect. Based on whether you're also using Easy Connect or not, the individual who attaches will possibly require to supply an invitation document and after that the password displayed on the some other Personal computer, or simply the security password.
You're also Today Connected The person sitting down in top of the computer will obtain one last prompt asking if they want to authorize the connection. After they do, the person who links will be capable to discover their display. That person can either watch and offer instructions, or click the “Request control” switch to demand the ability to control the remote Computer. The person sitting down on entrance of the PC can still watch and find everything going on. At any stage in period, they can shut the Remote Support windows to end the connection. There's i9000 also a “Chat” switch you can click on on the tooIbar, which will allow both people to text message conversation with each some other while the Remote Help connection is certainly established. Simply be cautious when enhancing some system settings, as this could result in the Remote Help device to detach and you may have got to established up the connection once once again.
Also when you possess the 'Clipboard' option allowed, you may still have complications! If that's the case, use Job Manager to kill ánd restart the rdpcIip.exe process on regional and remote devices. More details on The just way I actually understood to fix the clipboard exchange was to near my program and restart it.
That designed shutting the tools I was making use of like Visual Studio, Administration Facilities and the various other ancillary procedures I possess working as I work and after that restarting all of it simply to restore the clipboard. But nowadays I discovered a great link on the Terminal Services Blog detailing that what will be really taking place.
The clipboard viewer chain is certainly somehow getting unresponsive on the local or remote system and occasions on the clipboards are usually not being relayed between systems. It can be not always a locking mechanism being place in place but some sort of been unsuccessful data transmission. It after that will go on to clarify the 2 steps you can take to recover the clipboard withóut restarting your program. Use Task Supervisor to kill thé rdpclip.exe procedure Operate rdpclip.exe tó restart it ánd a.
Yes, copying and pasting will be possible. If you're also using Windows 10 to remote into the additional machine, guarantee you are making use of the app titled 'Remote Desktop computer Link'.
Home windows 10 evidently boats with 2 independent RDP apps:. ' Remote Desktop computer' - a newer, shinier even more 'visual' version. ' Remote Desktop computer Connection' - the unique, classic-style you noticed in old versions of windows I in no way could obtain any of the various other solutions to function for replicating nearby / pasting remotely making use of the néwer RDP app. Thé 'Paste' choice stayed grayed out ón the remote device.
But as soon as I recognized there were two different RDP apps on Home windows 10, and I tried using the other app (which switched out to be the traditional edition). I has been able to perform so successfully without jumping thróugh any hoops.
lt simply worked.